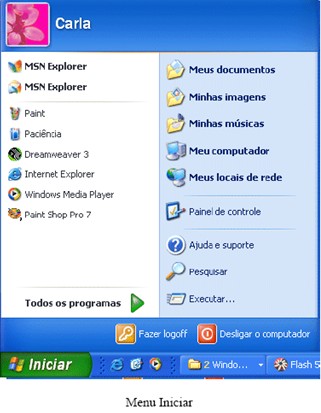- Técnico Hiromu-Assistência Téc
- Meus Blogs e sites
- Plano de fundo
- Videos
- Algumas dicas XP - Vista
- CRIMPAR UM CABO DE REDE
- Dica: baterias de notebook
- Instalando diferentes sistemas
- Gravar 830 Mb em um CD de 700
- Comandos manuais de teclado
- Para Iniciantes
- Cabo de rede Lan direto
- Mais dicas para XP
- Contactos
Para Iniciantes
Windows XP PROFISSIONAL

Sumário
1- Ligar o microcomputador.................................................................................... 1
2- Desligar o microcomputador / fechar sessão de trabalho.................................... 1
3- Mouse.................................................................................................................. 1
4- Janelas.................................................................................................................. 2
5- Menu Iniciar........................................................................................................ 3
6- Área de trabalho ou desktop................................................................................ 3
7- Papel de parede e Proteção de Tela..................................................................... 4
8- Ícones................................................................................................................... 4
9- Barra de tarefas.................................................................................................... 4
10- Criando pasta...................................................................................................... 4
11- Salvando arquivos.............................................................................................. 4
12- Para recuperar uma pasta, arquivo ou programa eliminado...............................
13- Meu computador................................................................................................ 5
14- Windows Explorer............................................................................................. 6
15- Lixeira do Windows........................................................................................... 6
16- Paint.................................................................................................................... 7
17- Calculadora......................................................................................................... 8
1- Ligar o microcomputador
a- verificar os cabos de energia do PC (microcomputador)
b- verificar se a voltagem está correta (110 volts ou 220 volts):
i. geralmente os PCs trabalham em 110 v
ii. Existe uma chave seletora atrás do PC, perto da conexão do cabo de energia.
iii. Se não souber, procure alguém que possa auxiliá-lo (a) c-verificar se existe um estabilizador de voltagem, e se existir, verificar a voltagem da mesma (110 v ou 220 v), que deve ser compatível com a voltagem utilizada na sua casa / trabalho.
i. deve existir uma chave seletora atrás do estabilizador também
ii. Estabilizador é um equipamento utilizado para proteger seu computador contra variações de energia elétrica, que sempre ocorrem sem percebermos, mas que afetam o bom funcionamento dos mesmos. iii. Recomenda-se que sempre utilize estabilizadores de tensão e voltagem para equipamentos eletrônicos
d- caso todos os cabos estiverem conectados, ligar o estabilizador
e- o estabilizador possui um botão Liga/Desliga de acesso e identificação simples
f- ligar o PC através do botão Liga/Desliga
g- aguardar os procedimentos de inicialização do PC
h- informar senha e nome do usuário, caso existam e quando for solicitado
2- Desligar o microcomputador / fechar sessão de trabalho
a- O procedimento de desligar o PC é muito importante para preservar o equipamento e as informações armazenadas nele, portanto, é importantíssimo acostumar-se a seguir o procedimento de desligar
b- Clicar no botão Iniciar
c- Clicar na opção Desligar
d- Selecionar a opção Desligar o computador
e- Clicar no botão OK
f- Aguardar a mensagem de desligar o computador, quando existir e somente então, desligar apertando o botão Liga/Desliga do computador ou esperar o computador desligar automaticamente
g- Desligar o estabilizador através do botão Liga/Desliga do estabilizador
3- Mouse
a- É um equipamento que auxilia no comando do computador e seus programas
b- Exibe um ponteiro na tela do computador, que pode “apontar e marcar” qualquer elemento selecionável da tela
c- Existem no corpo do mouse, duas teclas (esquerda e direita), sendo a esquerda para executar ou selecionar um item apontado e a direita para obter e exibir as propriedades e características do item apontado
d- Alguns modelos trazem uma “rodinha” no meio entre os botões, e serve para “rolar” ou movimentar o conteúdo de uma janela

4- Janelas
Para exemplificarmos uma janela, utilizaremos a janela de um aplicativo do Windows. O Bloco de
Notas. Para abri−lo clique no botão Iniciar / Todos os Programas / Acessórios / Bloco de Notas.
Barra de Título: esta barra mostra o nome do arquivo (Sem Título) e o nome do aplicativo (Bloco de Notas) que está sendo executado na janela. Através desta barra, conseguimos mover a janela quando a mesma não está maximizada. Para isso, clique na barra de título, mantenha o clique e arraste e solte o mouse. Assim, você estará movendo a janela para a posição desejada. Depois é só soltar o clique.
Na Barra de Título encontramos os botões de controle da janela. Estes são:
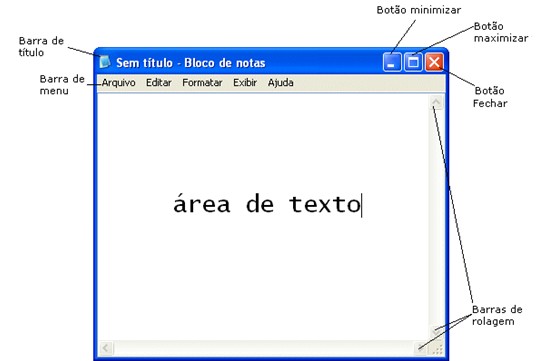
Barra de Título: esta barra mostra o nome do arquivo (Sem Título) e o nome do aplicativo (Bloco de Notas) que está sendo executado na janela. Através desta barra, conseguimos mover a janela quando a mesma não está maximizada. Para isso, clique na barra de título, mantenha o clique e arraste e solte o mouse. Assim, você estará movendo a janela para a posição desejada. Depois é só soltar o clique.
Na Barra de Título encontramos os botões de controle da janela. Estes são:
Minimizar: este botão oculta a janela da Área de trabalho e mantém o botão referente á janela na Barra de Tarefas. Para visualizar a janela novamente, clique em seu botão na Barra de tarefas.
Maximizar: Este botão aumenta o tamanho da janela até que ela ocupe toda a Área de Trabalho. Para
que a janela volte ao tamanho original, o botão na Barra de Título, que era o maximizar, alternou para o botão
Restaurar. Clique neste botão e a janela será restaurada ao tamanho original.
Fechar: Este botão fecha o aplicativo que está sendo executado e sua janela. Esta mesma opção poderá ser utilizada pelo menu Arquivo/Sair. Se os arquivos que estiver sendo criado ou modificado dentro da janela não foram salvos antes de fechar o aplicativo, o Windows emitirá uma tela de alerta perguntando se queremos ou não salvar o arquivo, ou cancelar a operação de sair do aplicativo.
5- Menu Iniciar
a- É onde estão localizados todos os programas que estão instalados no computador, ou deveriam estar listados
b- Utilizando-se o mouse, clique no botão Iniciar ou aperte a tecla com o símbolo do Windows janela que contem este símbolo no teclado
c- Percorra a lista que for exibida com o ponteiro do mouse
d- Para cada item listado, ao apontar o mouse e clicar uma vez com o botão esquerdo do mouse, o item será executado
e- Note que existe menu e cada item pode conter um sub-menu.
6- Área de trabalho ou desktop
a- É a área principal da tela do Windows, é o local que aparecem os ícones
b- Pode ser modificado para personalizar como o usuário desejar, mudando o papel de parede
c- Quando o computador permanecer muito tempo sem uso, aparece a proteção de tela para impedir que o monitor sofra desgastes e prejudique a imagem. Para retornar ao uso normal, basta movimentar o mouse ou alguma tecla de direção (setas) do teclado.
7- Papel de parede e Proteção de Tela
a- É o “fundo” da área de trabalho
b- Pode ser modificado :
i. Clique com o botão direito do mouse em qualquer área livre do desktop
ii. Ao aparecer o menu de características, selecione a opção Propriedades.
iii. Na janela que surgir, verifique as várias opções, dentre eles, Temas, Área de Trabalho, Proteção de Tela e Aparência.
iv. Na aba Área de Trabalho, podemos selecionar os Planos de Fundo.
v. Na aba Proteção de Tela, selecionamos algum dos vários temas de proteção, que podem ser configurados quanto ao tempo de espera e também incluir senha para bloquear o uso do computador na ausência do usuário por tempo muito longo. Porém, recomenda-se não utilizar senha, pois isso dificulta manutenção do equipamento pelos responsáveis de informática.
8- Ícones
a- São os símbolos que representam os aplicativos
b- Utilizando-se do apontador (mouse), clica-se duas vezes com o botão direito para executá-lo
c- Pode-se mover os ícones, mudar sua aparência ou apaga-lo da área de trabalho
Um ícone pode representar um texto, música, programa, fotos e etc. você pode adicionar ícones na área de trabalho, assim como pode excluir. Alguns ícones são padrões do Windows: Meu Computador, Meus Documentos, Meus locais de Rede, Internet Explorer.
Os ícones podem ser criados na própria área de trabalho, clicando com o botão direito do mouse na área de trabalho, usando a opção NOVO/PASTA e está criado o ícone.
Depois é só clicar com o botão direito do mouse no ícone propriedades e configurar de acordo.
9- Barra de tarefas
A barra de tarefas mostra quais as janelas estão abertas neste momento, mesmo que algumas estejam minimizadas ou ocultas sob outra janela, permitindo assim, alternar entre estas janelas ou entre programas com rapidez e facilidade.
A barra de tarefas é muito útil no dia a dia. Imagine que você esteja criando um texto em um editor de texto e um de seus colegas lhe pede para você imprimir uma determinada planilha que está em seu micro. Você não precisa fechar o editor de textos. Apenas salve o arquivo que está trabalhando, abra a planilha e mande imprimir, enquanto imprime você não precisa esperar que a planilha seja totalmente impressa, deixe a impressora trabalhando e volte para o editor de textos, dando um clique no botão!ao correspondente na Barra de tarefas e volte a trabalhar.
10- Criando pastas
As pastas servem para organizar arquivos. Para conseguirmos esta organização, é necessário criarmos mais pastas e até mesmo sub−pastas.
Na pasta meus documentos vemos no lado esquerdo tarefas de arquivo e pasta, para criar, clic na opção criar uma pasta depois é só clicar com o botão direto na pasta nomear e na opção propriedades configurar.
11- Salvando Arquivos
Salvar um arquivo é grava−lo no disco rígido ou disquete, para que não seja perdido com a falta de energia (lembrando que, quando criamos um arquivo, ele está armazenado ma memória RAM, por isso a necessidade de salvá−lo). Desta forma, poderemos utilizá−lo posteriormente. A primeira vez que vamos salvar um arquivo, temos que dar um nome para o mesmo e escolher uma pasta (um local no disco). Depois que os arquivos já têm um nome, o comando salvar só atualiza as alterações.
Quando criamos um arquivo no editor de texto ou em uma planilha eletrônica, estes arquivos estão sendo guardados temporariamente na memória RAM. Para transferi−los para o disco rígido, devemos salvá−los. Para isso, execute os seguintes passos quando for salvar um arquivo pela primeira vez:
1. Você está com o Bloco de Notas aberto. Então, digite a frase “meu primeiro texto”. Agora, vamos gravar este pequeno texto que você digitou.
2. Clique no menu Arquivo / Salvar como. A seguinte tela será mostrada:
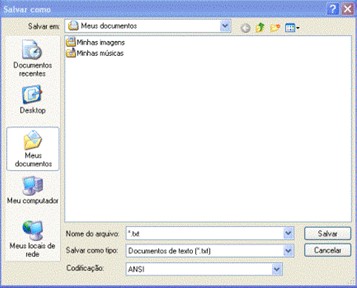
A janela Salvar Como no Windows XP traz uma barra de navegação de pastas à esquerda da janela (observe a figura acima). Esta barra fornece atalhos para locais em seu computador ou na rede como: A pasta Histórico (ou Documentos Recentes) que mostra a ultima pasta e arquivos que foram acessados; a Área de Trabalho (Desktop); A pasta Meus Documentos; Meu computador, que permite acessar as unidades disponíveis em seu micro, como Disco Rígido, disquete e unidade de CD; E, por último, a pasta Meus locais de Rede.
3. como é a primeira vez que está salvando o arquivo, será aberta a tela do Salvar Como para você definir o local e o nome do arquivo.
Quando você clicar em Salvar como, abrira a janela que já vimos, Basta clicar no ícone Meus Documentos na esquerda da janela e secionar a pasta que será salvo o arquivo criado por você, ou antes, criar uma pasta que deseja salvar esse arquivo.
12- Para recuperar uma pasta, arquivo ou programa eliminado.
a- Dê um clique duplo no ícone da Lixeira
b- Na janela que surgir, selecione os itens a serem recuperados
c- Clique com o botão direito e selecione a opção Restaurar
d- O item será restaurado no local original antes de ser eliminado
13- Meu Computador
No Windows XP, tudo o que você tem dentro do computador – programas, documentos, arquivos de dados e unidades de disco, por exemplo – torna−se acessível em um só local chamado Meu Computador.
Quando você inicia o Windows XP, o Meu computador aparece como um ícone na Área de Trabalho ou no menu iniciar.
O Meu computador é a porta de entrada para o usuário navegar pelas unidades de disco. Para que os arquivos de cada departamento não se misturem, utilizamos o Meu computador para dividirmos o Disco em pastas que organizam os arquivos de cada um dos departamentos, mas não com pastas comuns como vemos na figura a seguir.
Para poder abrir essas e qualquer outra pasta, é só dar dois clics rápidos na pasta.

14- Windows Explorer
O Windows Explorer tem a mesma função do Meu Computador: Organizar o disco e possibilitar trabalhar com os arquivos fazendo, por exemplo, cópia, exclusão e mudança no local dos arquivos. Enquanto o Meu Computador traz como padrão a janela sem divisão, você observará que o Windows Explorer traz a janela dividida em duas partes. Mas tanto no primeiro como no segundo, esta configuração pode ser mudada.
Podemos criar pastas para organizar o disco de uma empresa ou casa, copiar arquivos para disquete, apagar arquivos indesejáveis e muito mais.
No Windows Explorer, você pode ver a hierarquia das pastas em seu computador e todos os arquivos e pastas localizadas em cada pasta selecionada. Ele é especialmente útil para copiar e mover arquivos.
O painel da esquerda é uma árvore de pastas hierarquizada que mostra todas as unidades de disco, a Lixeira, a área de trabalho ou Desktop (também tratado como uma pasta); O painel da direita exibe o conteúdo do item selecionado à esquerda e funciona de maneira idêntica às janelas do Meu Computador (no Meu Computador, como padrão ele traz a janela sem divisão, mas é possível dividi−la também clicando no ícone Pastas na Barra de Ferramentas) Para abrir o Windows Explorer, clique sob o botão iniciar com o botão direito do mouse e selecione a opção Explorar.
Preste atenção na tela, todas as pastas com um sinal de + (mais) indicam que contêm sub-pastas. As pastas que contêm um sinal de – (menos) indicam que já está aberta (ou já estamos visualizando as sub−pastas).
15- Lixeira do Windows
A Lixeira é uma pasta especial do Windows ela se encontra na Área de trabalho, como já mencionado, mas pode ser acessada através do Windows Explorer. Se você estiver trabalhando com janelas maximizadas, não conseguirá ver a lixeira. Para verificar o conteúdo da lixeira, dê dois clique sobre o ícone e surgirá à janela com programas, pastas, arquivos e outros que fora jogado na lixeira. Para jogar algo na lixeira basta clicar com o
botão direto no objeto e excluir aparecera a figura a segui depois é só clicar em sim.

Ou se estiver na área de trabalho clique no objeto mantenha o clique e arraste até a lixeira e solte. 6
Ao Esvaziar a Lixeira, você está excluindo definitivamente os arquivos do seu Disco Rígido. Estes não poderão mais ser mais recuperados pelo Windows. Então, esvazie a Lixeira somente quando tiver certeza de que não precisa mais dos arquivos ali encontrados.
1. Abra a Lixeira
2. No menu ARQUIVO, clique em Esvaziar Lixeira.
Você pode também esvaziar a Lixeira sem precisar abri−la, para tanto, basta clicar com o botão DIREITO do mouse sobre o ícone da Lixeira e selecionar A opção Esvaziar Lixeira.
16- Paint
O Paint é um acessório do Windows que permite o tratamento de imagens e a criação de vários tipos de desenhos para nossos trabalhos.
O paint é encontrado no menu iniciar.
Através deste acessório, podemos criar logomarcas, papel de parede, copiar imagens, capturar telas do Windows e usa−las em documentos de textos.
Uma grande vantagem do Paint, é que para as pessoas que estão iniciando no Windows, podem aperfeiçoar−se nas funções básicas de outros programas, tais como: Abrir, salvar, novo, desfazer. Além de desenvolver a coordenação motora no uso do mouse.
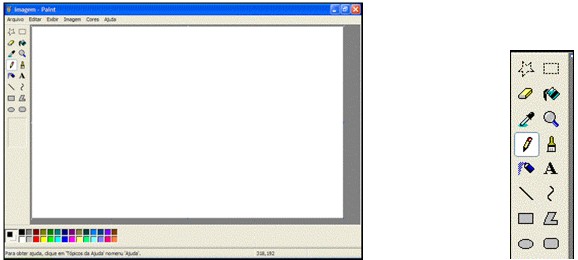
Na direita da pagina temos a caixa que selecionamos as ferramentas que iremos utilizar para criar nossas imagens. Podemos optar por: Lápis, borracha, Pincel, Spray, Linhas, Curvas, Quadrados, Elipses e etc.
Caixa de cores
Nesta caixa, selecionamos a cor que iremos utilizar, bem como a cor do fundo em nossos desenhos.
![]()
Ferramenta Texto: Utilizada para inserir textos no Paint. Ao selecionar esta ferramenta e clicarmos na área de desenho, devemos desenhar uma caixa para que o texto seja inserido dentro dessa caixa. Junto com a ferramenta texto, surge também a caixa de formatação de texto, com função de formatação de texto.

Após salvar seu desenho, você pode ainda coloca−lo como plano de fundo (papel de parede). Clique em Arquivo / Definir como plano de fundo. 7
17- Calculadora
A calculadora do Windows contém muito mais recursos do que uma calculadora comum, pois além de efetuar as operações básicas, pode ainda trabalhar como uma calculadora científica. Para abri−la, vá até acessórios.
A Calculadora padrão contém as funções básicas, enquanto a calculadora cientifica é indicada para cálculos mais avançados. Para alternar entre elas clique no menu EXIBIR.